颜色绘图
老任讲堂
课前准备
准备好上次课后要求完成的自绘简笔画作业 本课内容大多需要教材配合
总结锚点和路径的操作
“对象>路径”这级菜单下的命令都是针对路径来操作的。
路径连接:
- 利用钢笔工具可以连接两个锚点
- 链接两条路径或非闭合路径的两端使用Ctrl + J,在两点间创建直线段进行连接
路径裁剪:
- 剪刀工具(C) 可以自由剪断路径
- 控制面板中“在所选锚点出剪切路径”可以把一个锚点分割为两个
填色与描边
填充颜色板与描边颜色板的介绍,可参看颜色指示器的相关内容。
描边面板
- 点击控制面板“描边”链接
- “外观”面板中每个“描边”设置项中的“描边”链接
- “窗口>描边” / Ctrl + F10
前两项弹出快速设置面板,后者是独立的设置面板,但是内容完全一致。巧妙、合理的利用描边将极大减轻工作量。
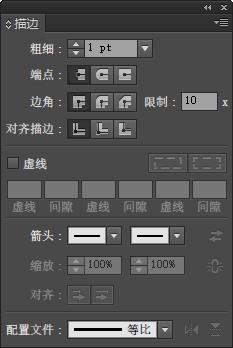
辅以宽度工具,描边将得到更多的应用场景。请注意,使用宽度工具调整后的对象仍然是基础路径,切莫认为是一个形状对象了,换言之,使用描边即为“上色”,不要使用填色。
为什么不直接使用形状?
使用宽度工具改变路径宽度往往是得到“蜿蜒绵长”的视觉效果,这类效果使用基础图形不易控制,维护成本较高,而且并不高效。何况一旦确定了路径宽度效果后,可以使用扩展来转变为形状。
了解轮廓化描边的深层意义所在
颜色设置
了解拾色器各种安全警告提示的意义。
能弹出色板的工具下拉箭头,按住Shfit点击,将弹出“颜色”设置面板替代色板。
请务必了解“透明度为0”的填色与“无”是绝不一样的存在意义
学会在色板中添加颜色、分组、复制颜色。色板信息是跟随文件的,不是跟随环境的,这与Photoshop完全不同。
清楚知道色板上各个图标的意义,了解全局色的作用
添加使用的颜色与添加选中的颜色这两个命令都可以制作出全局色,在后期维护时会很有帮助。
配色手册在Illustrator中有着积极的实用价值。推荐大家平时多搜集配色方案,可以利用Adobe的库方式来保存、整理。
重新着色图稿
要知道重新着色图稿对话框的详细使用,这是一个设置繁复的界面。指定和编辑两个子界面在使用上各有特色,请全面掌握后,实践中自行揣摩。
实时上色组
事实上色是一个非常直观的使用功能,也具有一定的限制,并非无所不能。它也具有一定的破坏性,实际工作中一定要注意备份原构线稿,并且要酌情使用。
画笔
画笔描边
如果描边端点采用了类似箭头的标识,你会发现描边就是有方向的了,那么怎么修改描边的方向呢?
画笔的分类
- 书法画笔
- 散点画笔
- 毛刷画笔
- 图案画笔
- 艺术画笔
请明确各类画笔的意义所在。
自定义画笔
了解画笔的制作过程,及每部分的意义。尝试自定义画笔。
指导练习
课后作业
完成更多的个性创作:
- 绘制着色的12生肖
- 绘制着色的12星座
- 绘制2个个性化的标志