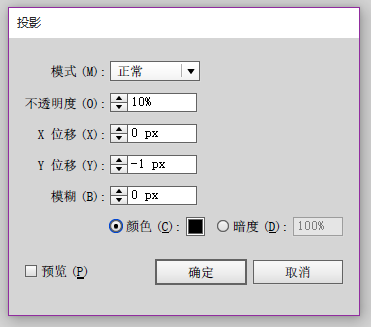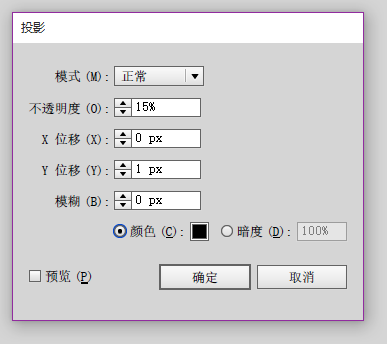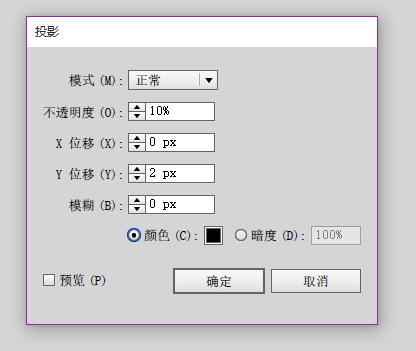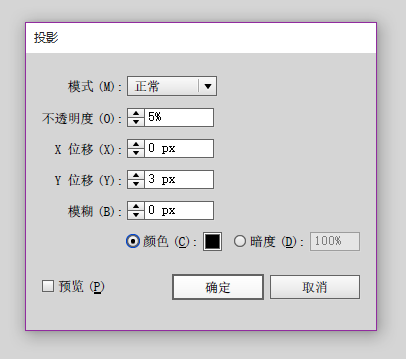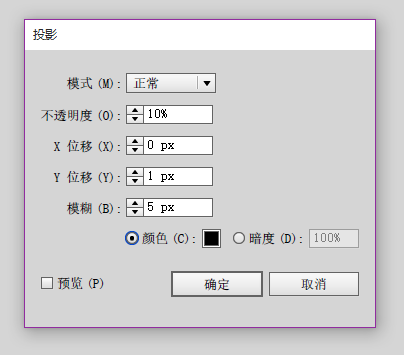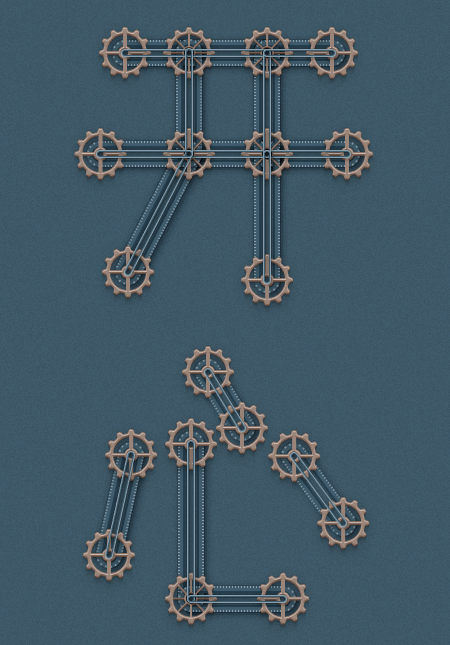创建齿轮文字特效
创建新文档并设置网格
Ctrl+N新建文档。单位设置为像素,宽600px,高700px,然后展开高级选项。设置颜色模式为RGB,栅格效果为屏幕(72 ppi),取消勾选使新建对象与像素网格对齐。
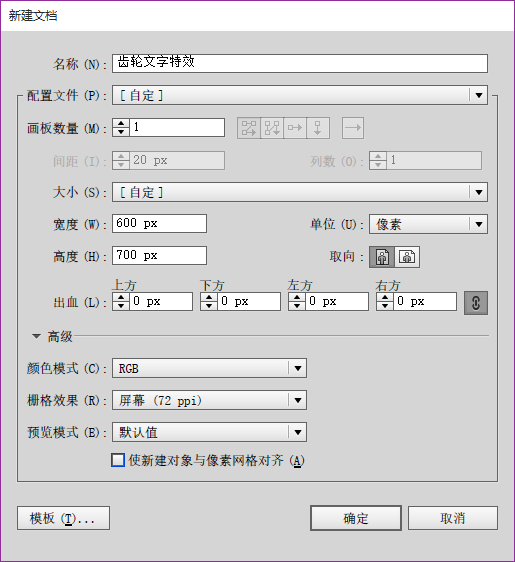
显示网格(视图>显示网格)并对齐网格(视图>对齐网格)。编辑>首选项>参考线和网格,在网格分页中设置网格线间隔为1px,次分隔线为1。屏幕上细密的网格线能够在后面的步骤中方便制图。Ctrl+"快捷键可以随时显示和隐藏网格线。然后,在点选单位分类,设置全部单位都为像素。
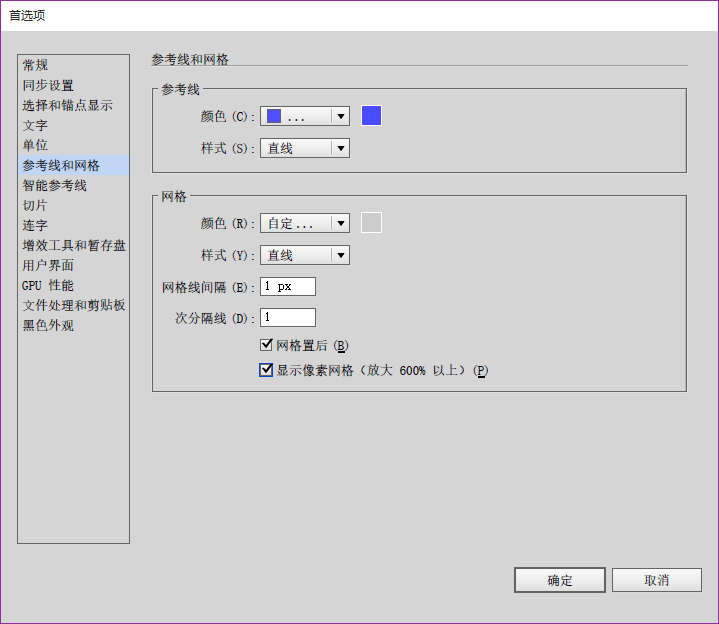
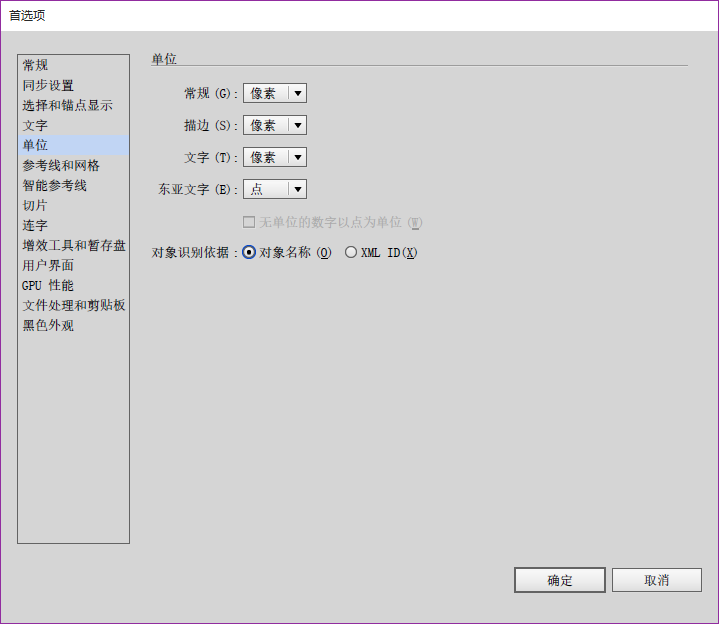
打开信息面板(窗口>信息),在此面板上可以实时显示绘图是的大小和位置。
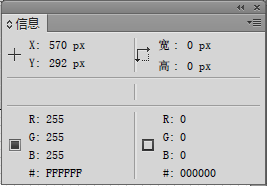
创建主齿轮形状
选择椭圆工具(L),取消填色,设置描边颜色为R=155 G=133 B=121。创建一个44px的正圆。
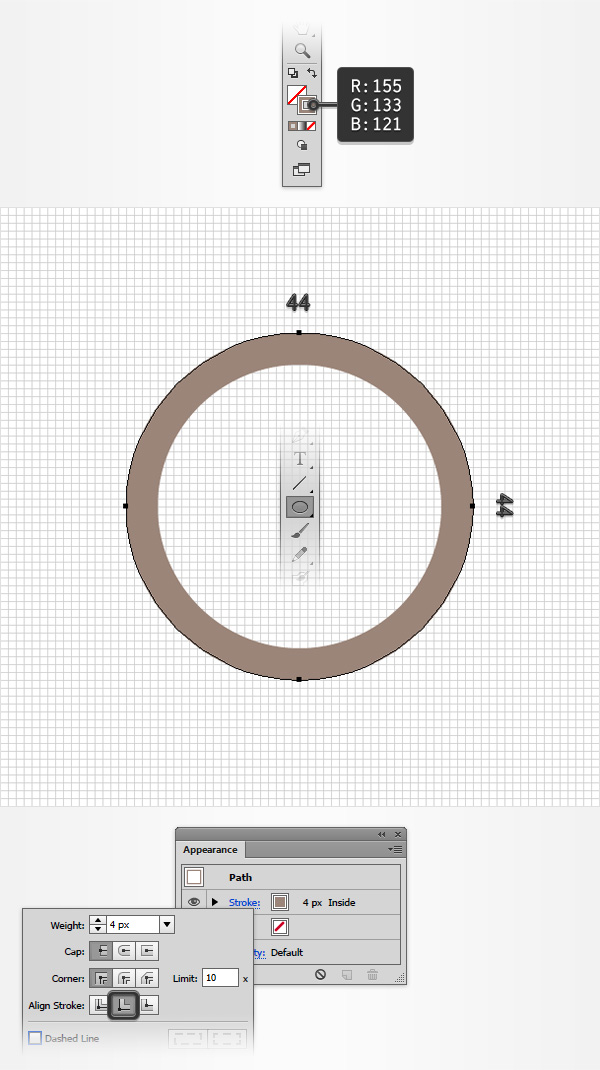
保持选中此形状,在外观面板(窗口>外观)中,设置描边粗细为4px,对齐为内侧。
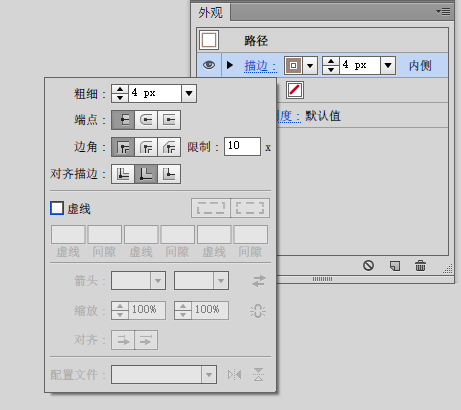
使用相同设置再创建一个14px的圆形。
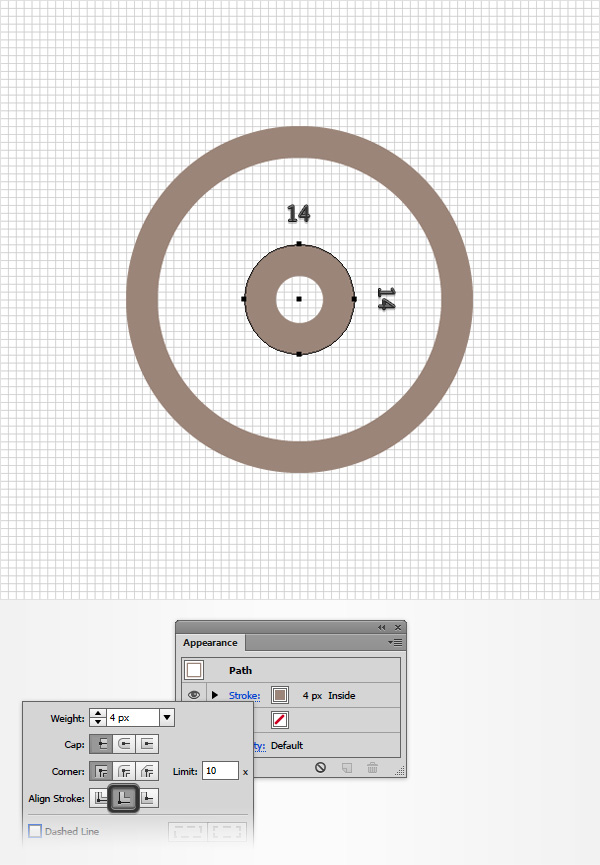
Shift+X快速交换填色和描边色,在大圆的顶部使用矩形工具(M)创建一个10×8px的形状精确定位如图所示。换到直接选择工具(A),选择新绘制矩形的左上角锚点,水平向右移动3px,同样右上角锚点水平向左移动3px,最终形成如图所示的梯形。
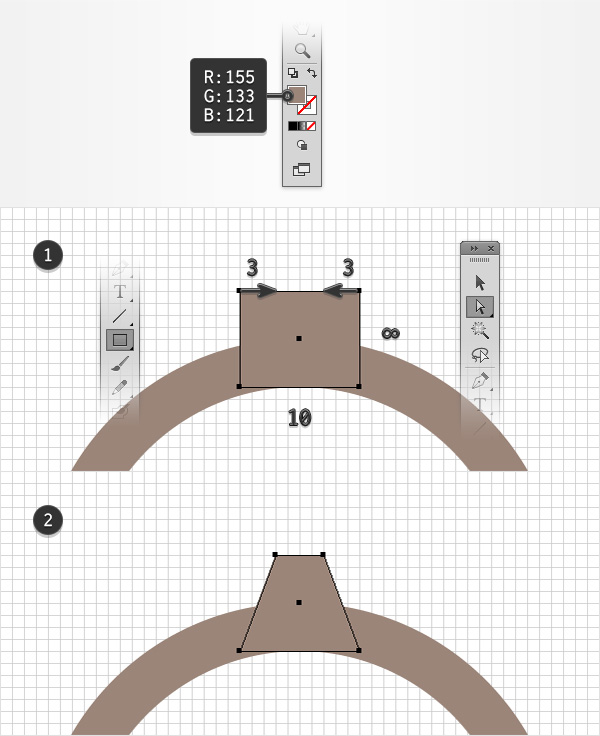
切换到旋转工具(R),按住Alt键,点击圆心位置。如果不能看不到圆心,可以开启智能参考线(Ctrl+U)。然后设置角度为30°,点击复制按钮。然后,按Ctrl+D,再复制10个副本。
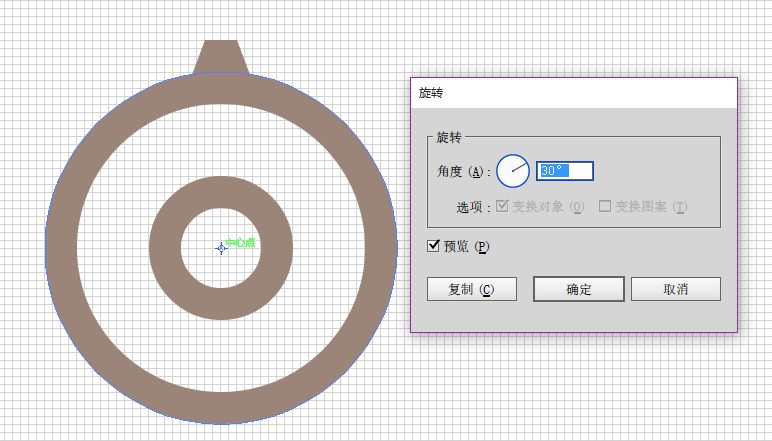
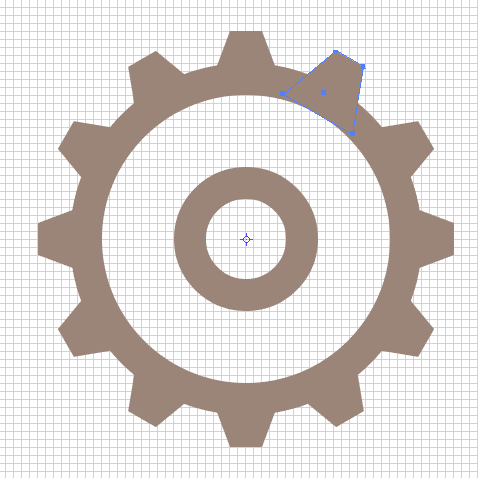
使用矩形工具(M)创建一个4×12px的形状,精确定位如图所示。使用如同上述的旋转方法,创建相互垂直的3个副本。
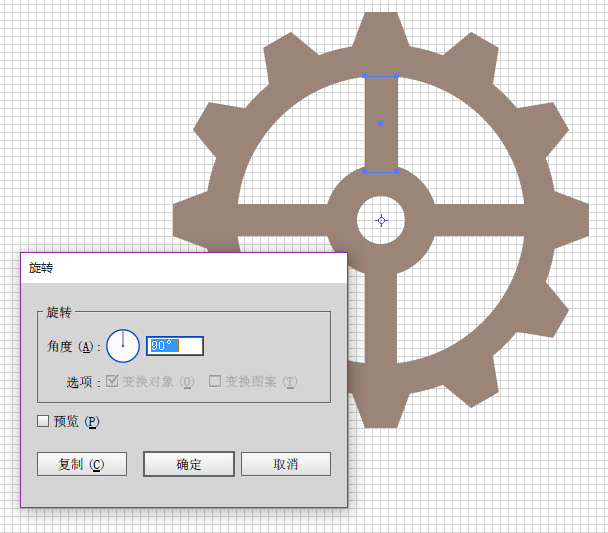
复制全部内容(Ctrl+C>Ctrl+F),将副本拖拽至右边。下面操作副本内容,选中内部的小圆,打开外观面板,将描边粗心设置为2px。
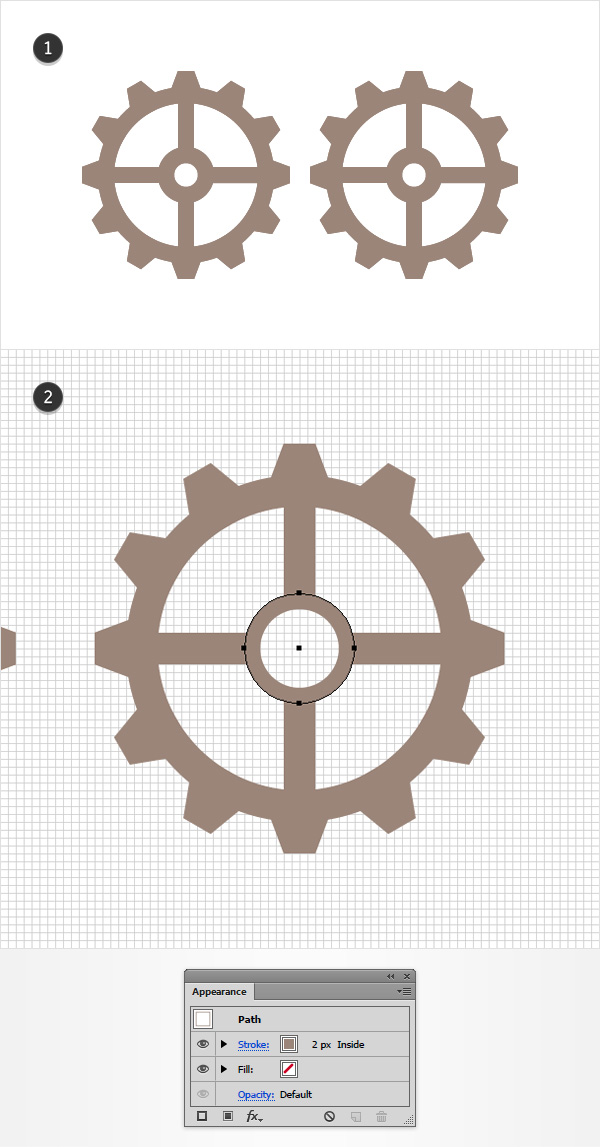
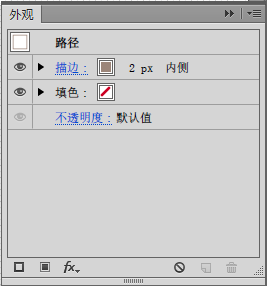
使用矩形工具(M),在副本上创建一个2×12px的矩形,然后围绕圆心转45°,再旋转复制出3个垂直的副本,得到如图所示的结果。
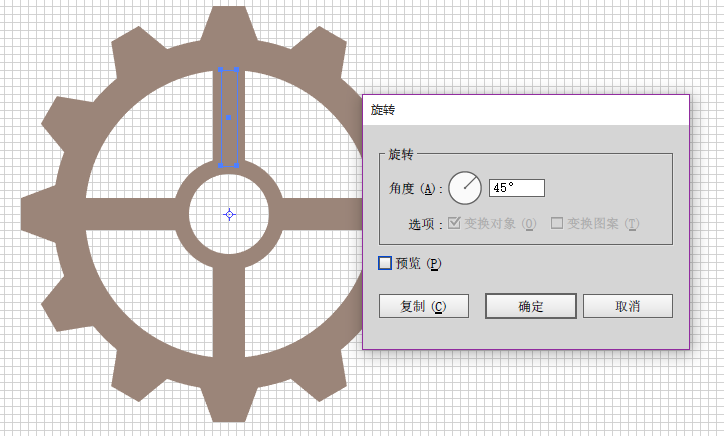
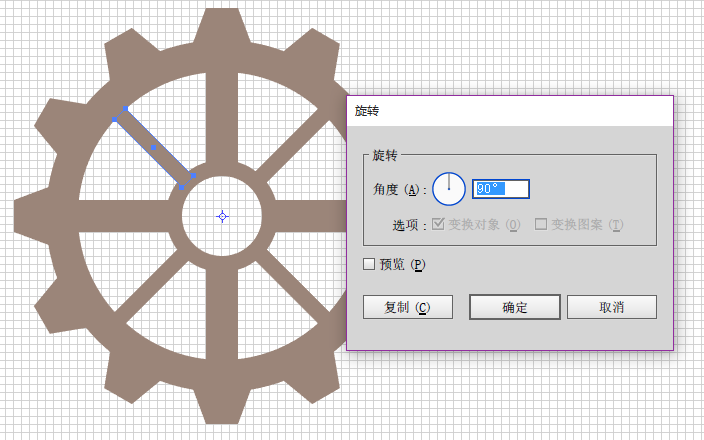
复制所有刚刚副本内容(Ctrl+C>Ctrl+F),选中新的副本,拖放至右侧。用选择工具(V),选中一个粗的矩形,然后按住Alt键,调整矩形宽度为2px。用同样方法,将新副本中所有粗一些的中间连接矩形调整为2×12px大小。
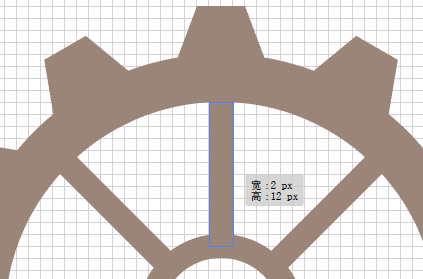

选中一个齿轮的所有内容,执行对象>扩展外观,然后在路径查找器(窗口>路径查找器)上点击联集。对每个齿轮都应用如此。
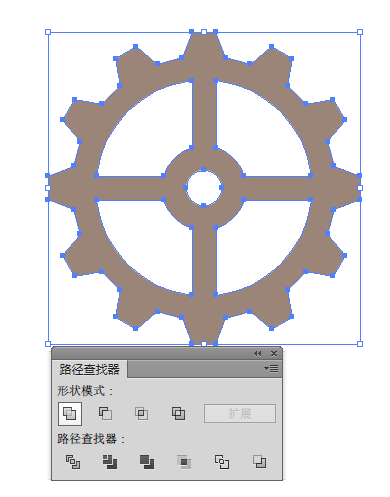
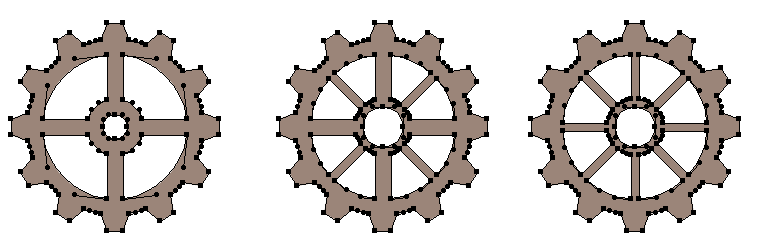
看到第一个齿轮,切换到直接选择工具(A)。选择外边缘上的所有锚点,在顶部工具栏中边角内填写1.5px。同样处理另外两个齿轮。
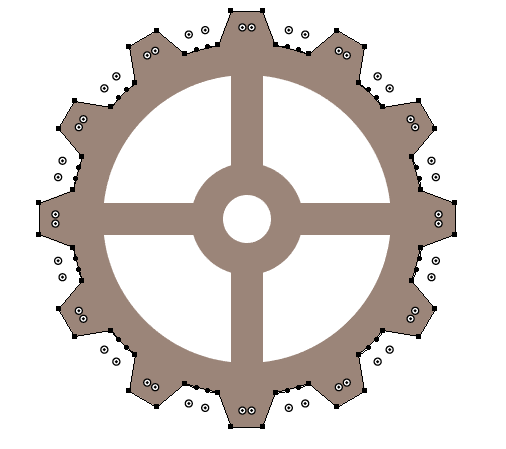

小技巧:如果更快的选择路径上的点,用直接选择工具随便点一下齿轮边缘路径,执行选择>反向,再执行选择>反向。开始路径上的点就被全部选中了。
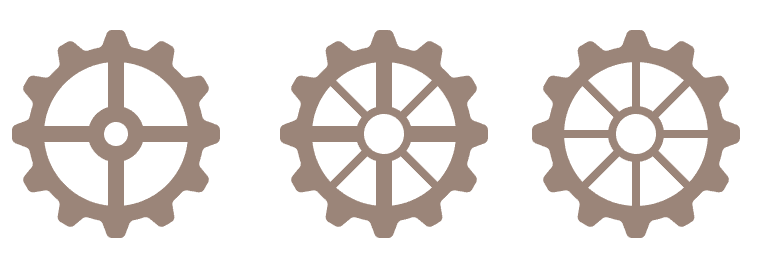
复制齿轮图标 创建字符形状
创建希望的字符,适当缩放文字大小,调整不透明度。利用刚刚的齿轮在必要的文字笔画交接点上摆放不同的齿轮。
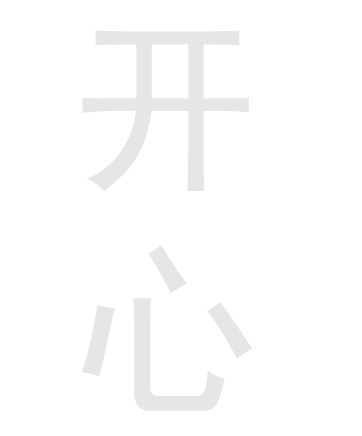
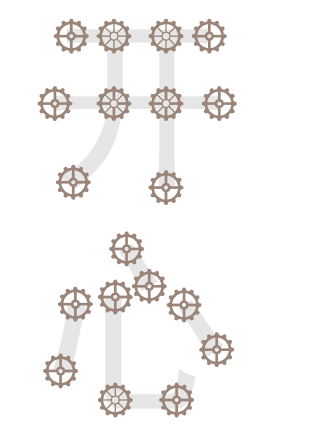
隐藏文字,重命名当前图层为齿轮,并锁定。
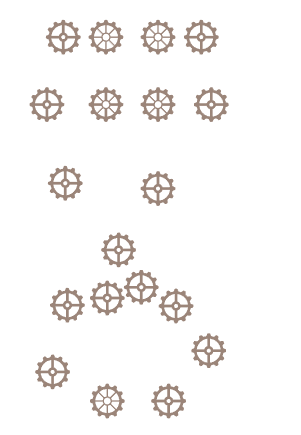
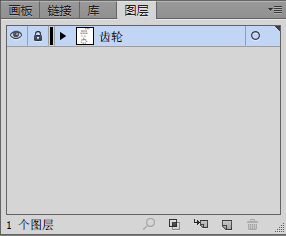
新建图层,使用钢笔工具(P)用钢笔工具,取消填色,设置描边为1px,黑色。连接两个齿轮的中心点。开启智能参考线将有利于准确找到齿轮的中心点。选中刚刚绘制的路径,设置描边粗细为14px,端点为圆头端点。执行对象>路径>轮廓化描边。按Shift+X快速切换描边和填色。接下来用这种方法制作所有笔画连接。

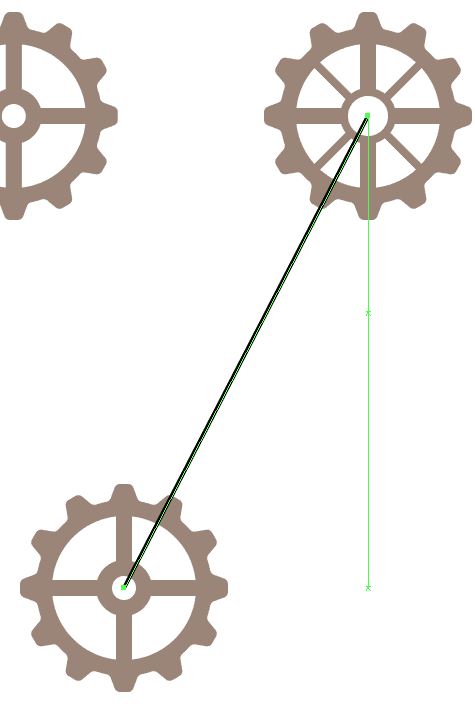


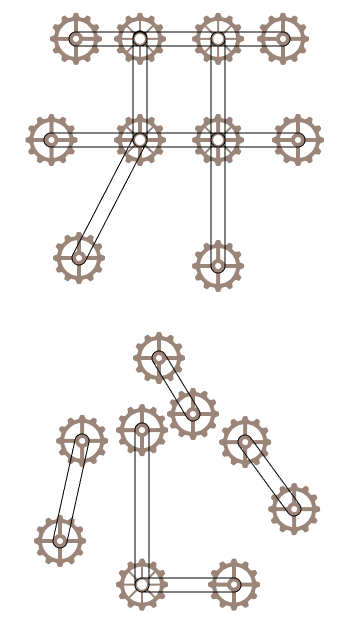
将刚刚绘制连线的图层重命名为连线,锁定该图层。新建一个图层命名为背景,将背景图层拖放至图层面板最下一层。
使用矩形工具(M),创建一个和画板一样大小的矩形,填色设置为R=65 G=93 B=109。保持这个矩形的选中状态,打开外观面板,再点击添加新填色按钮,添加一个填色。
选中新的填色,设置为黑色,降低不透明度为10%,改变混合模式为正片叠底,效果>艺术效果>胶片颗粒,设置参数如图所示,点击确定。
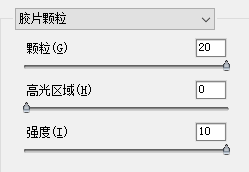
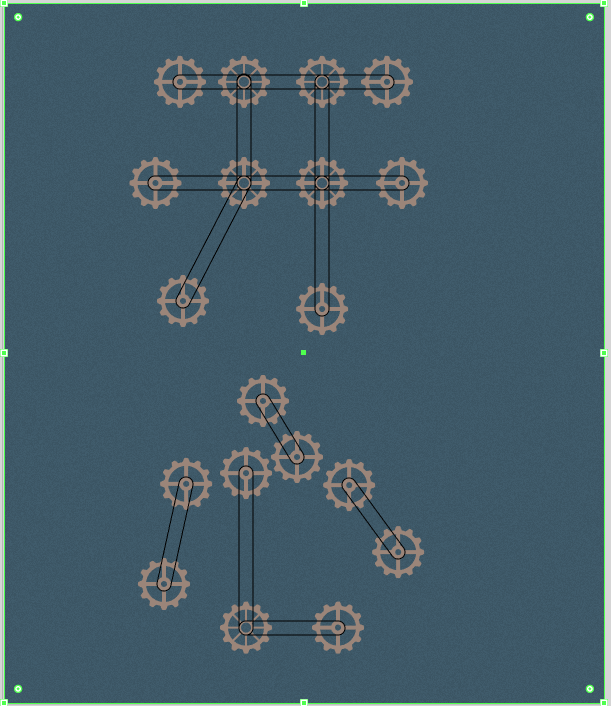
创建齿轮间的链条效果
解锁连线图层。选中任意一根连线,在外观面板中替换描边色为R=136 G=160 B=174,对齐为外侧,粗细为6px。
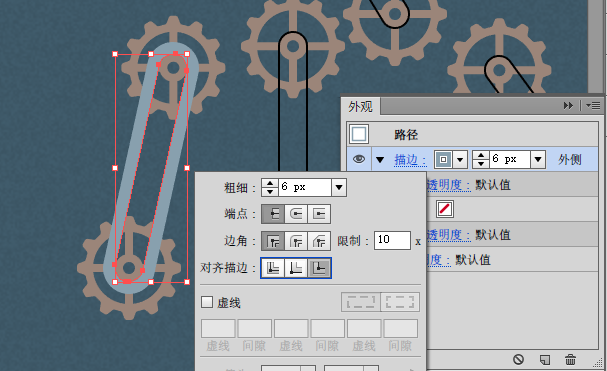
仍然保持路径的选中状态,在外观面板上复制已经存在的描边效果。替换新描边色为R=65 G=93 B=109,勾选虚线,第一个虚线值填写2px第一个间隙填写1px。
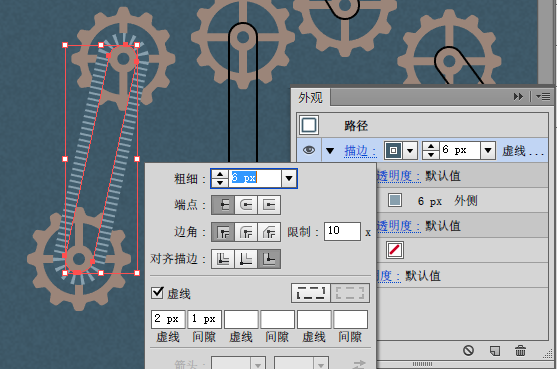
继续保持路径的选中状态,在外观面板上添加新描边,颜色为R=65 G=93 B=109,外侧对齐,粗细为4px。
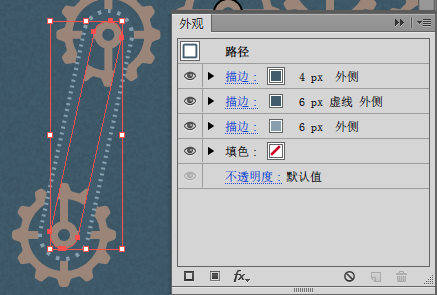
继续保持路径的选中状态,在外观面板上添加新描边,颜色为R=36 G=63 B=79,外侧对齐,粗细为2px。

继续保持路径的选中状态,在外观面板上选中最下面的描边设置,效果>风格化>投影,设置参数如图所示,点击确定按钮。再添加三个投影的效果。
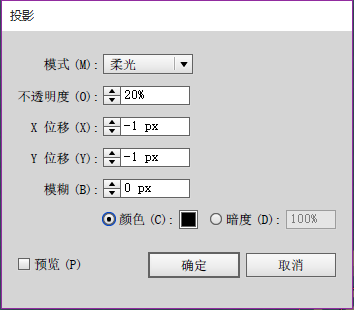
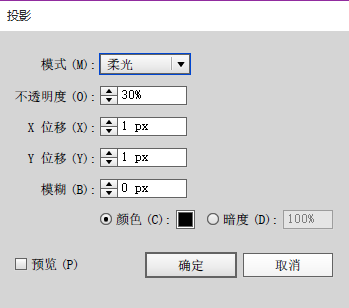
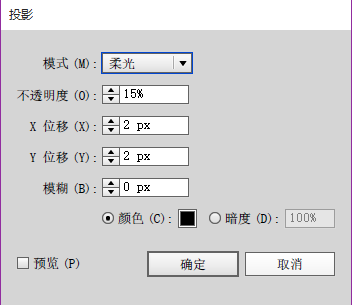
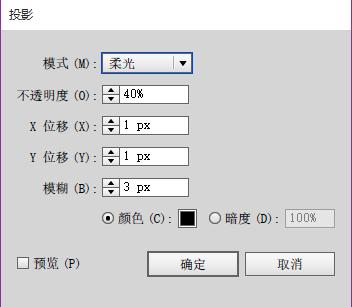

继续保持路径的选中状态,打开图形样式(窗口>图形样式)面板,点击新建图形样式。
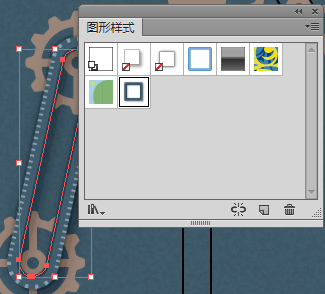
选择任意一条黑色的连线,选择>相同>描边颜色。现在所有黑色描边的连线路径都被选中了,在图形样式面板上点击一下刚刚新建立的样式。将齿轮图层拖放到最上层。
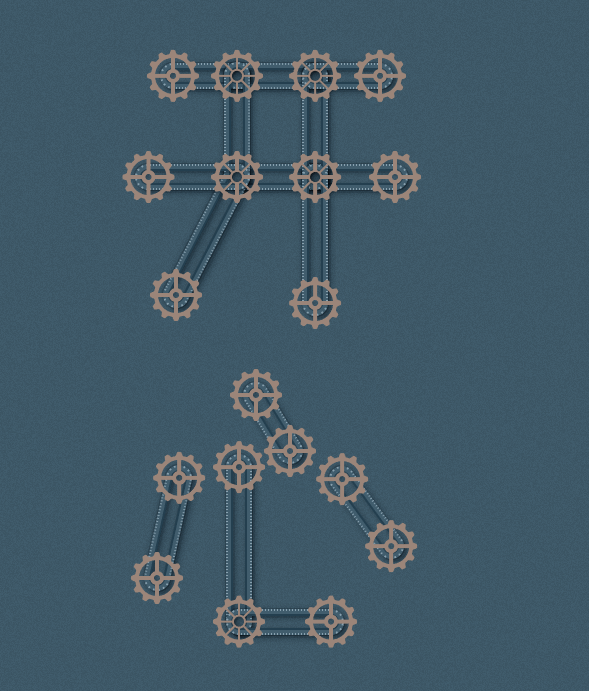
设置前端链条样式
复制连线图层,并重命名为前端连线,将该图层置于图层面板最上层。为便于观察隐藏连线图层。选中前端连线图层上的全部内容,按字母D,使所有连线恢复到默认的样式。
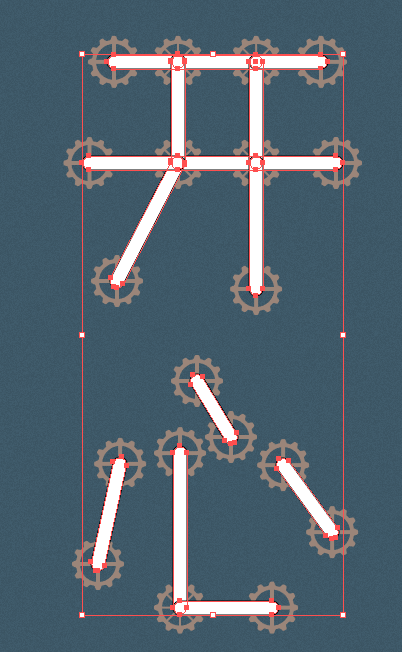
选中任意一条连线,打开外观面板,设置描边色为R=136 G=160 B=174,粗细2px,外侧对齐。删除填色。

保持内容的选中状态,外观面板上添加新描边,设置描边色为R=65 G=93 B=109,粗细1px,外侧对齐。
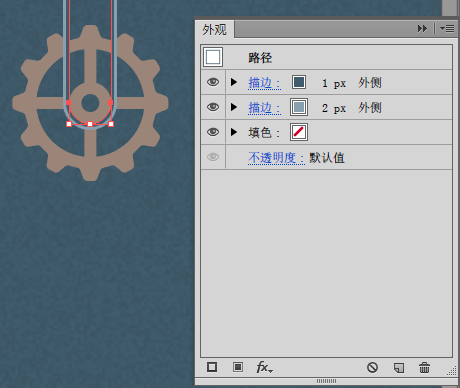
任意选择一条连线,在外观面板上选中最下面的描边设置,添加投影效果。
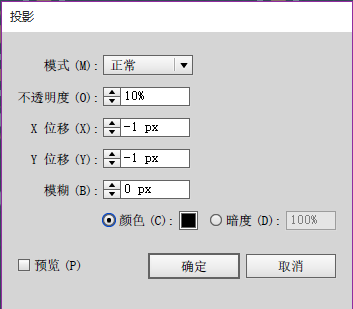
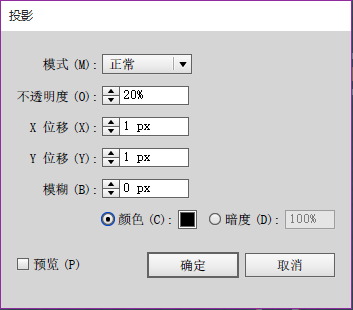
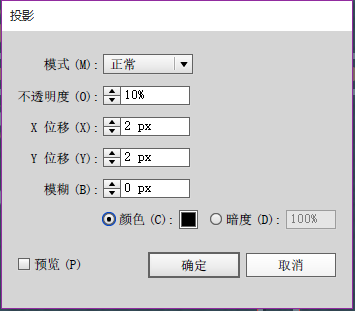
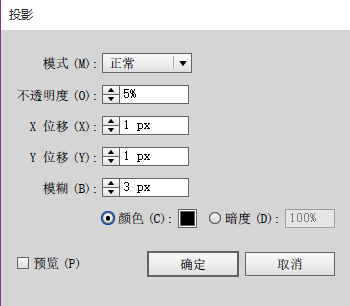
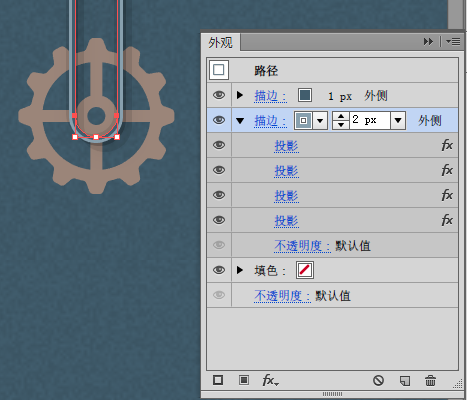
点击外观面板最上面的路径,效果>路径>位移路径,位移输入-5px,确定。在图形样式面板上添加新图形样式,并应用于该层上其它连线。锁定该图层。显示连线图层。
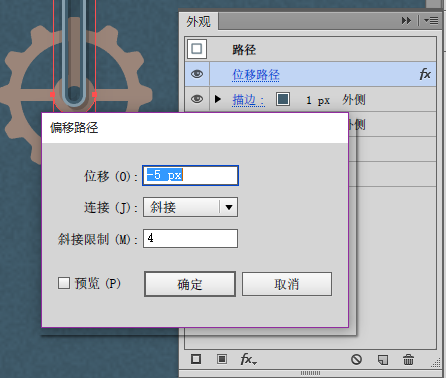
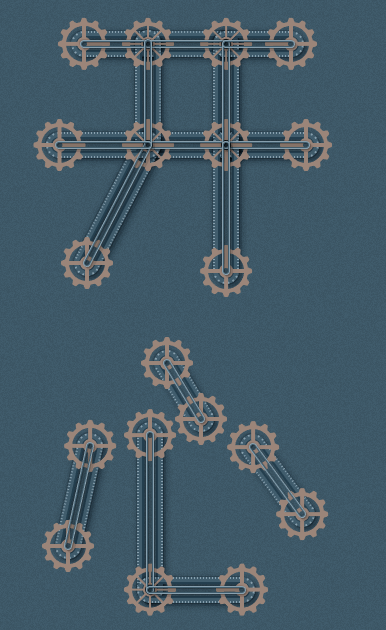
给齿轮添加高光
解锁齿轮图层,编辑>首选项>常规,设置键盘增量为1px,取消对齐网格。
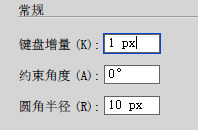
删除之前的文字。选中该图层上所有内容,转为复合路径(Ctrl+8),将此复合路径重命名为gear。选中此复合路径,复制两个副本(Ctrl+C>Ctrl+F>Ctrl+F)。选中上层的副本,按↓键移动1px。同时选中最上面的两个副本,在路径查找器中点击减去顶层。将此产生的结果转为复合路径,在外观面板上设置填色为黑色,不透明度为30%,混合模式为柔光。
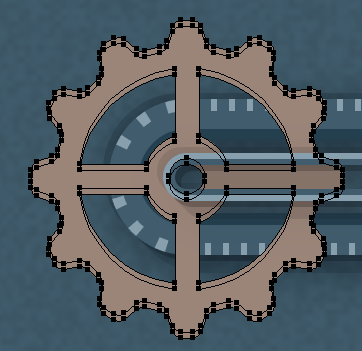


再次选中gear复合路径,复制两个副本,将最上面的副本向上移动1px,同时选中上面两个副本,在路径查找器中应用减去顶层,将结果转为复合路径,填色替换为黑色,混合模式为柔光。

选中gear复合路径,对象>路径>偏移路径,输入-1px,确定。再复制出一个当前路径的副本(Ctrl+C>Ctrl+F),向下移动1px,同时选中上面两个副本,在路径查找器中应用减去顶层,将结果转为复合路径,填色替换为白色,混合模式为柔光。


选中gear复合路径,对象>路径>偏移路径,输入-1px,确定。再复制出一个当前路径的副本(Ctrl+C>Ctrl+F),向上移动1px,同时选中上面两个副本,在路径查找器中应用减去顶层,将结果转为复合路径,填色替换为黑色,不透明度为50%,混合模式为柔光。

选中gear复合路径,做5个投影效果。