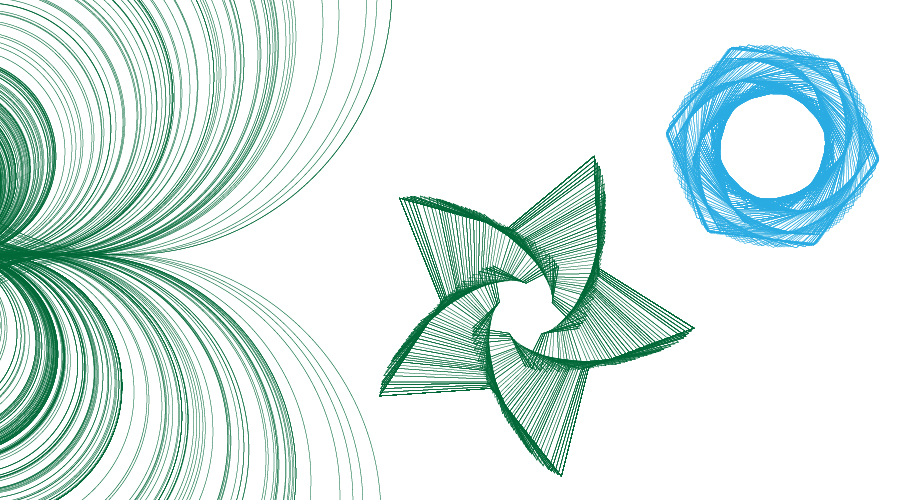绘图工具的使用
老任讲堂
课前准备
需要知道工具箱中大部分工具的名称、图标、位置和大体功能。
绘图模式
- 正常绘图:新对象在上
- 背面绘图:新对象在下
- 内部绘图:新对象在所选对象范围内。参见【剪贴蒙版】。
Shift + D 依次切换三种绘图模式。内部绘图模式要求已有被选中对象作为范围蒙版。
颜色指示器
- 可以设置为无,即代表相应指示位置没有颜色
- 交换的是颜色,而不是位置
- 填充和描边都可以激活前置
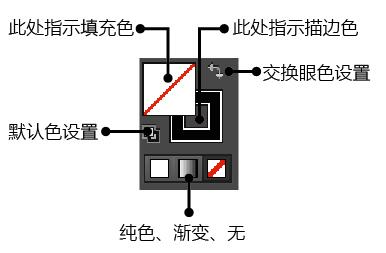
线的绘制
绘线过程中,辅以 Shift 则有正交、等比例和45°角为倍数的角度值等含义;如辅以Alt 则表示以鼠标落点为中心对称向外延伸。
线形工具可单击设置参数生成或拖拽使用。
什么时候采用设置参数的方式更好呢?
采用参数设置的方式生成线形或形状,往往用于精确计量的制图方式。
直线段工具
简单易用。
弧形工具
绘线过程中:
- X 改变弧形开口方向。
- C 切换闭合或开放曲线。
- ↑ ↓ 调整弧形斜率。
 在参数设置框上请注意参考点定位器的使用。
在参数设置框上请注意参考点定位器的使用。
请注意,在AI中开放区间也可以被填色。
螺旋线工具
绘线过程中:
- R 改变旋转方向(样式)。
- Ctrl 修改螺旋线间紧密程度(衰减)。
- ↑ ↓ 调整增减螺旋线数量(段数)。
基本几何图形
在绘制基本几何图形的过程中按住 ~ 键,同时鼠标进行迅速移动,可以沿鼠标移动轨迹形成多个副本的效果。
矩形和正方形
参数设置框上可以约束长宽比例。
圆角矩形
绘制过程中:
- ← → 直接设置最大最小圆角半径。
- ↑ ↓ 缓慢增减圆角半径。
椭圆和圆形
使用圆角矩形和矩形工具绘制出的矩形没有差别:
- 在控制面板均识别为“矩形”
- 矩形工具绘制出的形状也可以修改圆角半径
使用圆角矩形和椭圆工具绘制出的“圆形”从根本上不同:
- 圆角矩形视为“矩形”,可以随时转为矩形
- 椭圆视为“路径”,不能转为矩形;只能视作闭合路径,在合理范围内变换
多边形
能绘制出3~1000边的正多边形
绘制过程中:
- 是从中心向外绘制
- ↑ ↓ 可以增减边的数量
星形
能绘制出3~1000角的正星形
绘制过程中:
- 从中心向外绘制
- ↑ ↓ 增减角的数量(角点数)
- Alt 切为标准星形
- Shift 确定水平角度
- Ctrl 调整角的尖度(星形拐角角度)
网格和光晕
都是比较复杂的形状。
矩形网格
创建的对象永远是一个编组对象。“使用外部矩形作为框架”的结果是最外边是一个矩形,否则是4根独立的直线。“填色网格”只能将“外部独立框架”形成的闭合矩形填色,其余独立直线均无填色效果。
绘制过程中:
- F V X C 分别在水平、垂直方向 以10%的倍数进行间距的递增。
- ↑ ↓ ← → 增减水平或垂直分割线的数量。
极坐标网格
依据是否创建“复合路径”,其“填色”效果也不相同,这本身是复合路径的概念所致。
绘制过程中:
- ← → 增减分割线的数量
- ↑ ↓ 增减同心圆的数量
- X C 调整同心圆的聚散
- F V 调整分割线的聚拢
光晕工具
光晕工具选项对话框拥有比较繁杂的设置项,可以开启预览实时观察设置效果。按住Alt 可见“重置”选项出现。
手动绘制光晕时:
- 光晕绘制需要两次鼠标的拖拽、点击动作连续完成
- 在两次拖拽过程中,↑ ↓ 分别增减射线数量和光环数量
- 两次拖拽过程均可调整光晕大小和方向
光晕对象是特殊对象,绘制后可以执行“对象>扩展”命令,将光晕对象扩展为编组对象。
对象的选择、编组、对齐和分布
AI中依据对象分类的不同,操作策略和方法也不尽相同。
对象的选择
选择工具、直接选择工具、编组选择工具、魔棒工具、套索工具 都是用来选取对象的工具。
注意鼠标姿势不同所代表的含义。
- Shift 多选
- Alt 复制
理解同层面板中对象选择列的图标含义。
Ctrl + A 全选
选择菜单中提供了更多实用的命令(反向选择操作默认没有快捷键);控制面板中末尾位置提供选择类似的对象功能 非常实用。
编组
编组可以叠加
- Ctrl + G 编组选中的对象
- Shift + Ctrl + G 取消编组
隔离模式的理解
对象的移动、对齐和分布
理解了AI中的对象,移动操作与日常的Windows图形化对象操作并无太多不同。
粘贴时可以贴出叠加的次序和位置。
- Ctrl + ] 上移一层
- Ctrl + [ 下移一层
擅用对齐面板
辅助工具的使用
很多实用的辅助工具(比如:渐变批注者、定界框)如果不显示,请在视图菜单下方寻找开启。
- Ctrl + R 标尺
- Ctrl + " 网格
- Ctrl + U 智能参考线
- Ctrl + ; 参考线
路径和锚点
直接选择工具可以单独操作控制锚点、路径段、方向点(线)。
与Photoshop中钢笔绘制的路径概念一致,也是贝塞尔曲线。
钢笔和铅笔工具是常用的绘线工具。
Illustrator CC 2015版本又增加了曲率工具和Sharper工具使自由绘制更加轻松。
Caps Lock 切换光标形状为X,更加精准。
了解绘制时的鼠标姿势代表的含义。
以钢笔为例,增加/减少节点很好理解故没有列出。
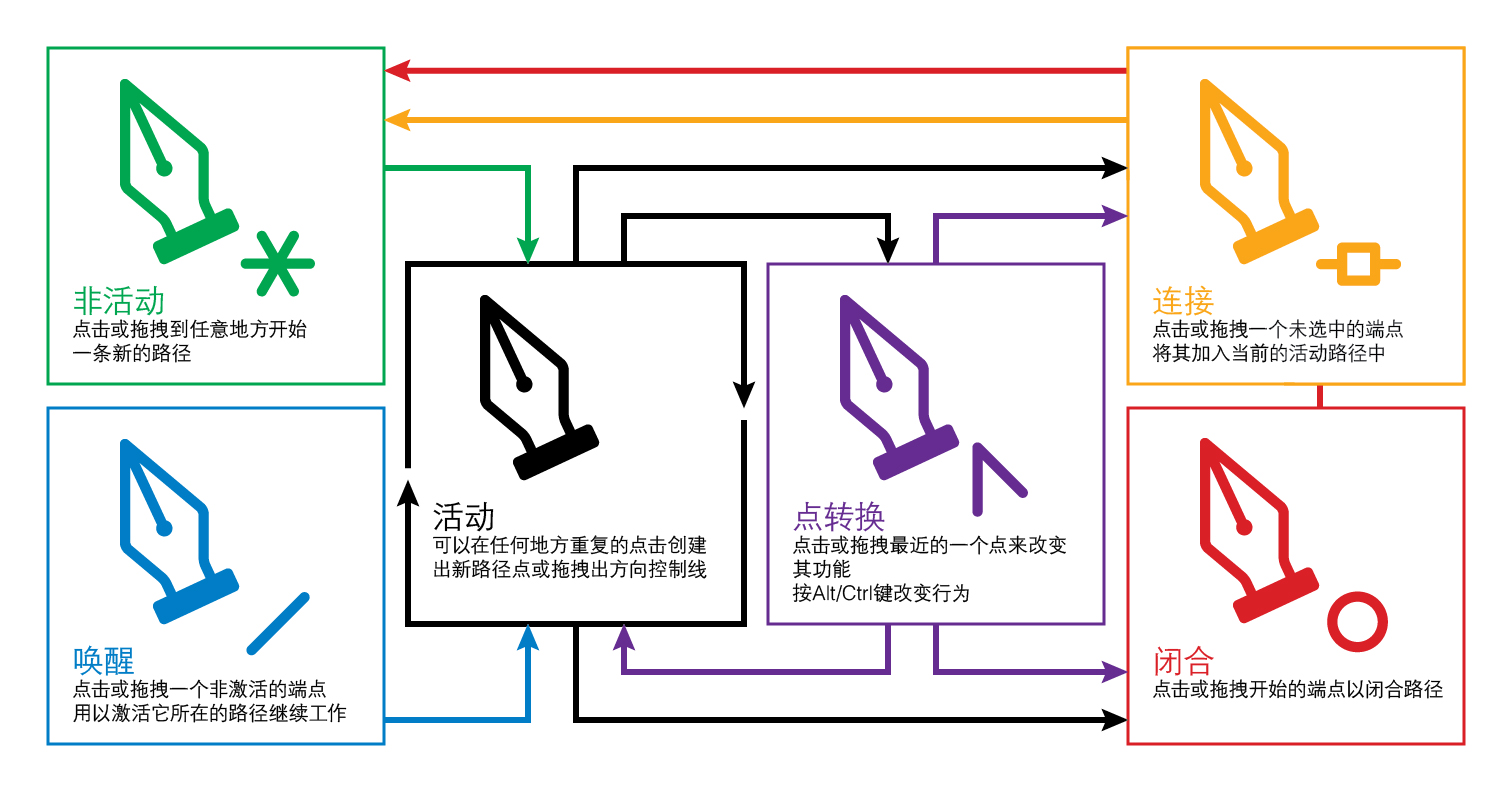
钢笔的使用与Photoshop中没有太多差异:
- 钢笔使用中按Ctrl切换为移动工具或直接选择工具,取决于刚刚使用过两个工具中的哪一个。
- 不能保持夹角同时转动两侧的方向线。
注意,落点后按住Alt可以拖出单侧方向线。
铅笔工具在使用时可以随时重新修改保持选定的路径内容。
铅笔与画笔的区别:
- 铅笔主要是用来创建路径,也就是画轮廓和线条
- 画笔主要是增加创建路径的效果,体现的是各种特殊笔刷