打造有透明质感的立方体
在AI中绘制立方体的方法很多,三个平面再施以不同的阴影高光即可打造出立方体效果。
- 新建文档,命名为立方体,单位为像素,大小为800×600px,颜色模式RGB,栅格效果72ppi即可,取消“使新建对象与像素网格对齐”。在编辑>首选项,在对话框中找到单位,设置描边和常规都为像素。该对话框中找到常规,设置键盘增量为1px。
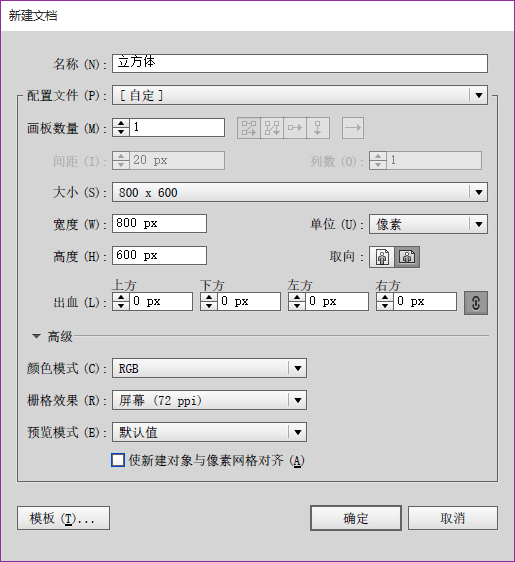
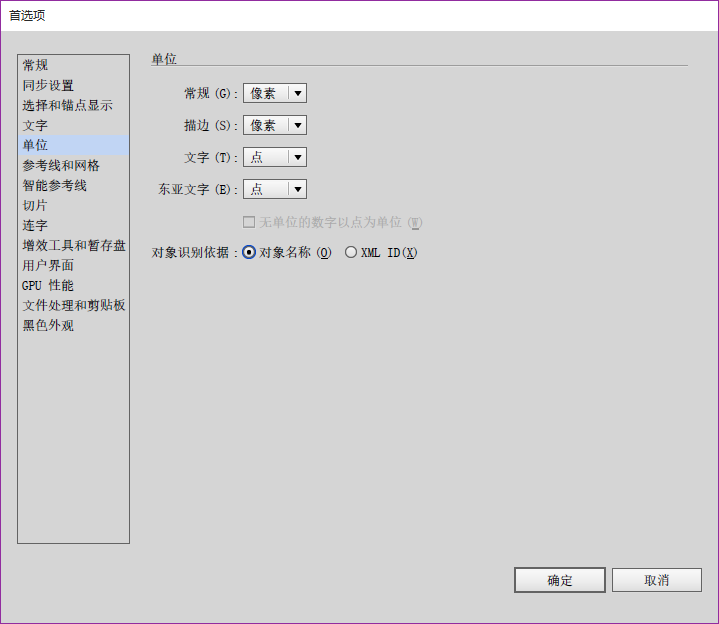

- 使用矩形工具(M),绘制一个160×160px的矩形,填色为R=204 G=204 B=204,无描边。
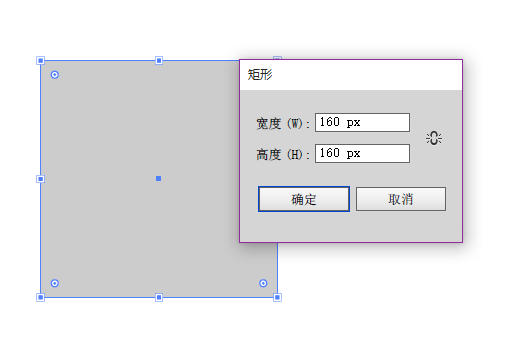
- 保持矩形的选中状态,效果>3D>突出和斜角,设置突出厚度160,位置选择“离轴-前方”,点击确定。

- 保持立方体的选中状态,对象>扩展外观,Shift+Ctrl+G取消编组,执行三次。将当前图层重命名为“立方体”,复制立方体图层副本,并将立方体图层隐藏。
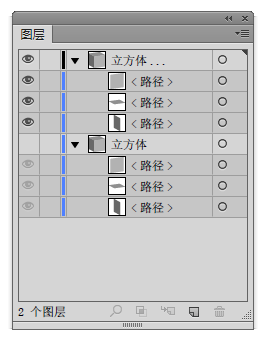
- 用直接选择工具(A),在图示中圆圈标识的位置出,选中上面的一个锚点,键盘按↑一次,选中正面的一个锚点按→和↓各一次,选中侧面的锚点按←和↓各一次。
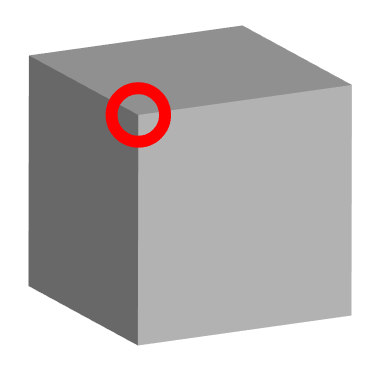
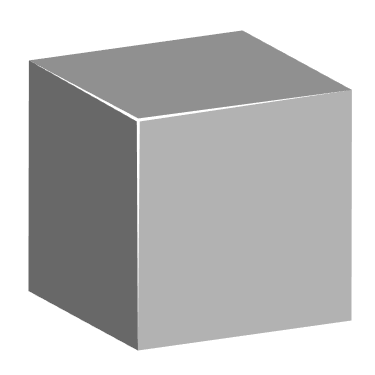
- 对三个面做线性渐变,设置渐变色为R=176 G=225 B=0到R=0 G=173 B=0渐变。
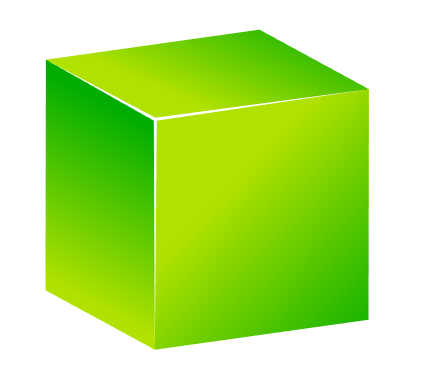
- 隐藏本图层,显示并操作立方体图层。选中三个灰色的方面,然后在路径查找器中点联集。
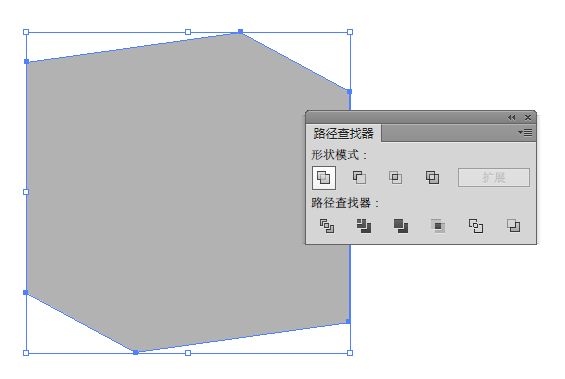
- 保持图形选中状态,做径向渐变,渐变色设置为R=207 G=255 B=125至R=117 G=255 B=0。然后锁定该图层,显示副本图层。
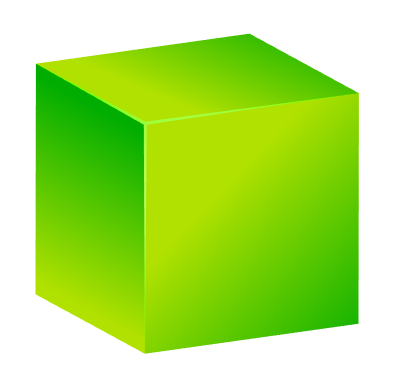
- 选中正面的图形,执行Ctrl+C>Ctrl+F,复制出一个图形,然后设置填色为白色。制作不透明度蒙版,产生高光。再设置对象的不透明度。
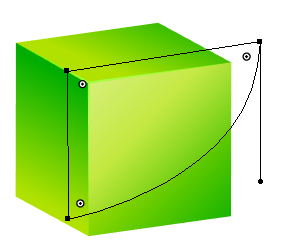
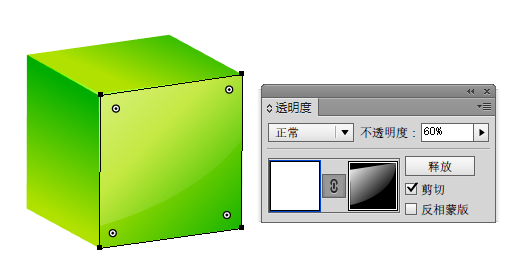
- 按照上面的方法制作另外两个平面的高光。
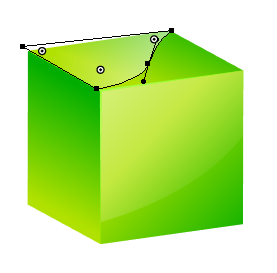
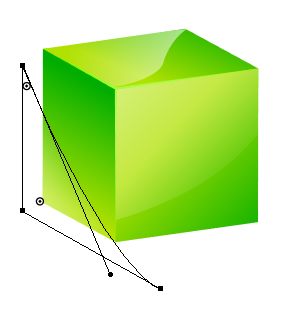
- 用同样的方法,在正面添加一个三角区,填充R=207 G=255 B=125,然后设置不透明度蒙版,调整不透明度。再整体调节一下各个面的高光和渐变色,使之更自然通透。
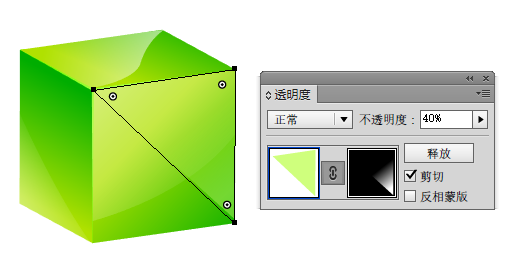
可以考虑这个常用的高逼格缀饰存储为动态符号日后经常使用。